프리미어프로에서 Shorts 영상 편집하기 위해 1편에서는 Shorts에 맞는 시퀀스 세팅하는 방법을 알아봤다.
프리미어프로에서 Shorts 영상 편집하기 -1
프리미어프로에서 동영상을 편집하는 작업을 진행하다가 Shorts 영상은 어떤 방식으로 편집해서 올리는지 궁금해졌다. 유튜브를 하면서 shorts 영상을 만드는 것은 당연히 진행해야 되는지도 모를
makeoasis.tistory.com
프리미어프로에서 Shorts 영상 편집하기 위해 2편에서는 영상을 삽입하는 방법을 알아봤다.
프리미어프로에서 Shorts 영상 편집하기 - 2
프리미어프로에서 shorts 영상을 만들기 위한 세팅 작업을 끝냈다. 프리미어프로에서 shorts 영상 편집하기 -1 프리미어프로에서 Shorts 영상 편집하기 -1 프리미어프로에서 동영상을 편집하는 작업
makeoasis.tistory.com
이번엔 배경색을 바꾸는 방법과 상단과 하단에 자막과 로고까지 넣어본다.
1. 프로젝트 패널의 new item을 클릭하고 color matte를 꺼낸다.
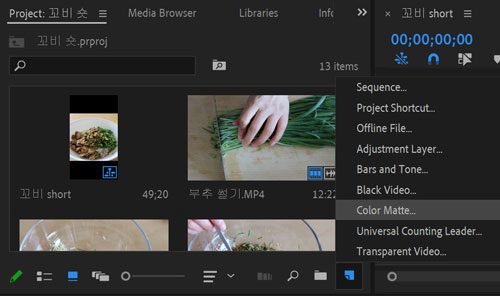
2. 컬러매트의 사이즈를 확인하고 OK를 누른다.
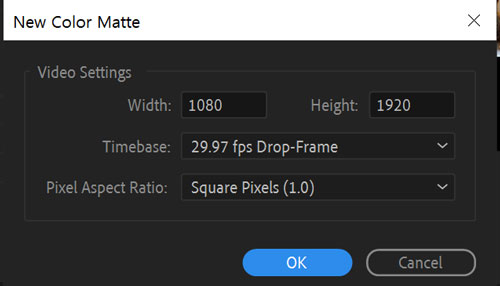
3. Color picker창이 뜨면 원하는 색을 클릭하고 OK를 누른다.
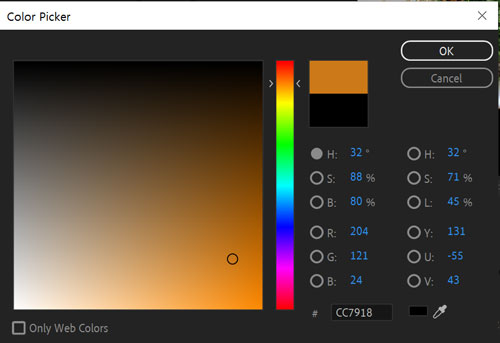
4. 컬러매트의 이름을 지정하는 창이 뜨면 마음대로 이름을 넣고 OK를 누른다.

5. 프로젝트 패널 안에 Color matte 소스가 하나 더 생겼다.
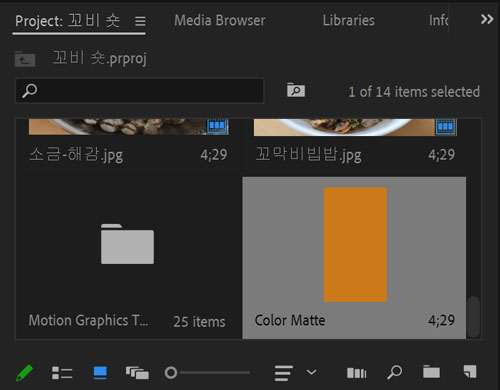
Color matte 소스를 타임라인에 끌고 와서 전체 영상에 전부 같은 색으로 보여주고 싶다면 길이를 끝까지 늘려서 맞춰준다.
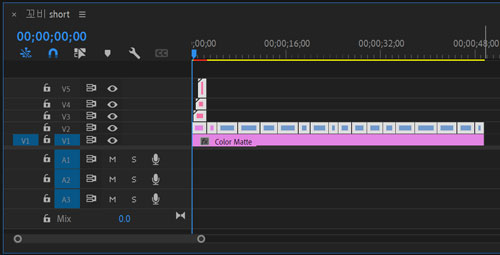
프로그램 패널에서 영상 아래 컬러매트가 깔린 것을 확인할 수 있다.

6. 하단에 자막을 넣기 위해 도구툴에서 T를 선택하고 자막을 넣을 위치에 클릭하면 자막을 쓸 수 있다.

7. 타임라인에서 자막을 선택하면 오른쪽에 Essential graphics 패널이 열린다. 하단의 text에서 글씨체와 정렬방법, 색깔, 테두리 등등을 편집할 수 있다.
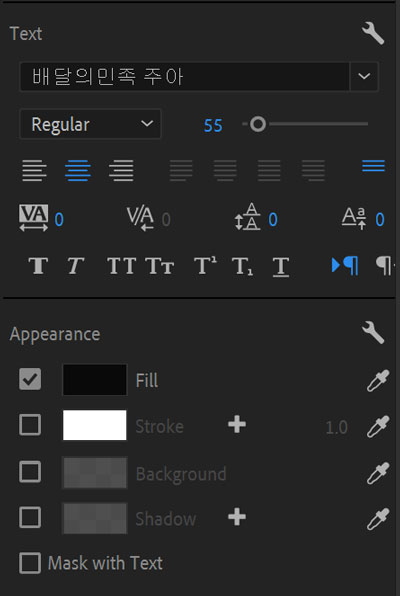
8. 상단에는 로고를 만들어서 불러오고 크기와 위치는 Effect controls창에서 조정한다.
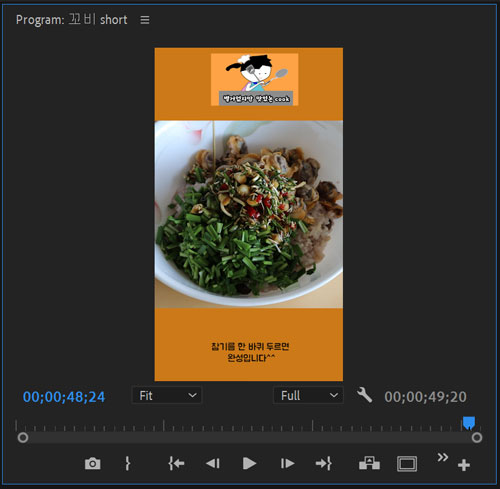
'의' 카테고리의 다른 글
| 프리미어프로에서 Shorts 영상 편집하기 - 4 (0) | 2023.01.21 |
|---|---|
| 프리미어프로에서 Shorts 영상 편집하기 - 2 (0) | 2023.01.17 |
| 프리미어프로에서 Shorts 영상 편집하기 -1 (0) | 2023.01.15 |
| 티스토리 블로그 글쓰기에서 특수문자 넣기 (2) | 2023.01.14 |
| 프리미어프로에서 화면 분할로 효과 주기 (3) (0) | 2023.01.12 |




