동영상 편집의 과정 중에서 자막을 넣는 일은 영상의 재미를 더해주는 중요한 작업이다. 같은 동영상이라도 가독성 높은 자막은 스토리를 더욱 돋보이게 하고 시청하는 사람의 주목을 끌 수 있다. 자막의 스타일을 정한 다음 다른 스타일을 적용하거나 일부분을 수정할 때 에센셜 그래픽 패널을 이용한다.
1. 내가 원하는 자막의 스타일을 지정한다.
글씨체 - 배달의 민족 주아, 폰트크기 - 55 , Fill 색깔 - 흰색 , Stroke 색깔 - 검정, 배경의 투명도 - 83, 배경의 크기 - 13.8, 꺾이는 정도 - 21로 지정했다.
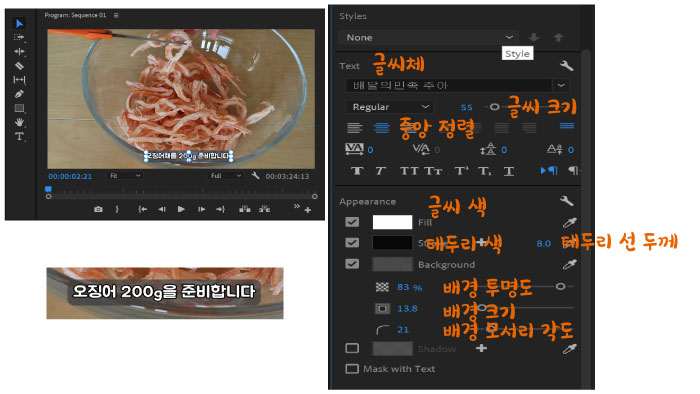
2. 자막이 선택된 상태에서 마스터스타일로 저장한다. 스타일이 현재는 none로 되어 있다. create style를 클릭해서 새 창이 열리면 이름을 "화이트 주아"라고 지정했다.
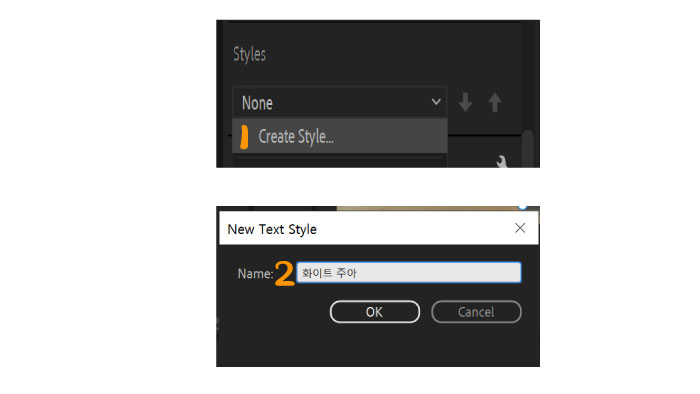
3. 프로젝드 패널에서 마스터스타일로 저장한 소스가 보인다.
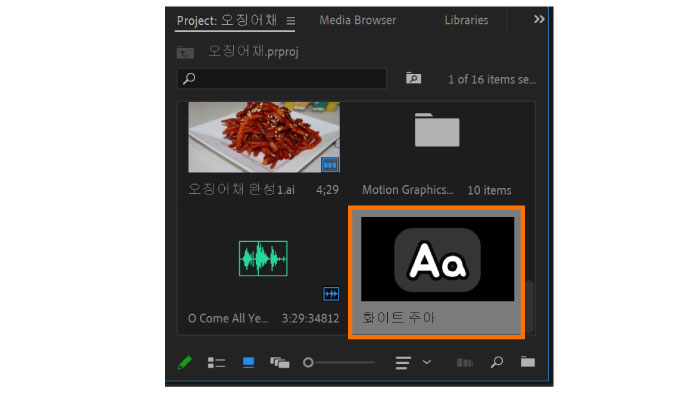
4. 타임라인으로 드래그해서 바꾸고 싶은 자막이 있는 클립에 놓는다.
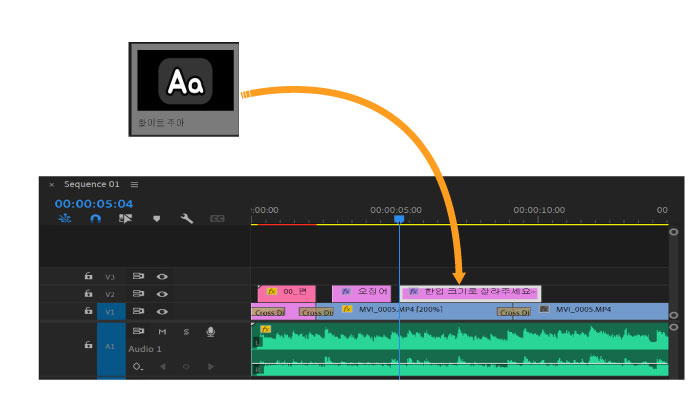
5. 야놀자 야체였던 자막이 마스터스타일로 저장한 자막 스타일로 바뀐다.
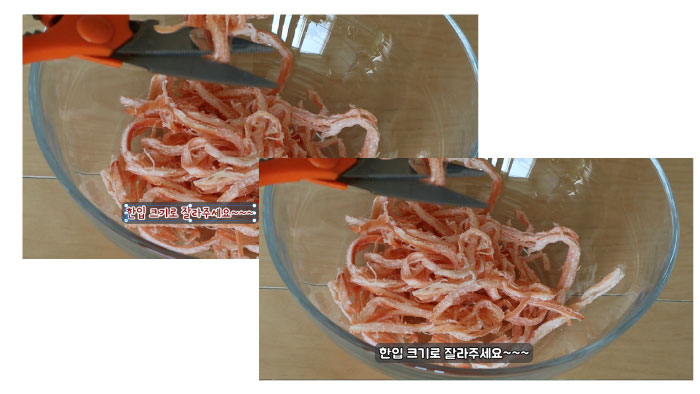
6. 자막을 전부 바꾸고 싶다면 클립 전체를 선택한 다음 마스터스타일로 저장한 소스를 드래그 드롭하면 한꺼번에 바꿀 수 있다.
tip 1> 자주 사용하는 글씨체를 즐겨찾기처럼 별표로 등록하면 나중에 찾아서 쓸 때 쉬워진다. (1) 글씨체 앞쪽으로 별표로 된 체크 박스가 있다. 자주 사용하는 글씨체에 체크한다. (2) Filter 옆의 별을 클릭하면 체크된 글씨체만 보인다.
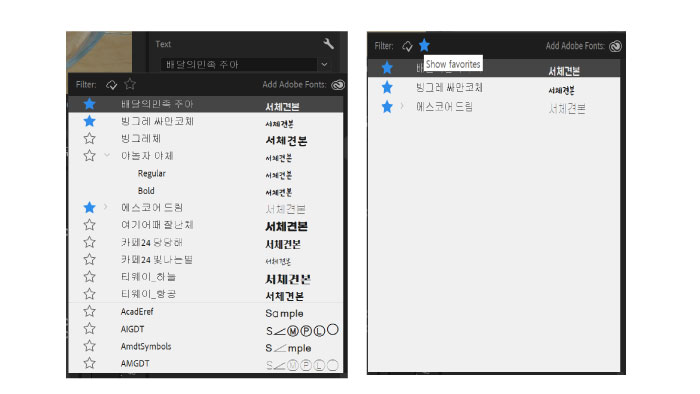
tip 2> 프로젝트 패널이 작아서 소스를 불러올 때 잘 보이지 않거나, 하나의 폴더를 만들어서 관리하고 싶을 때, 스토리보드를 만드는 것처럼 순서를 배열하고 싶을 때 전체 화면으로 보기를 한다. 타임라인 패널과 프로그램 패널도 전체 화면으로 보기가 가능하다. 프로그램 패널이 선택된 상태에서 키보드의 "Shitf + ~"을 누르면 전체화면으로 확대된다. 적용한 자막이 어느 정도의 크기로 잘 보이는지 확대해서 볼 수 있다. 원래대로 되돌리기도 마찬가지로 키보드의 "Shitf + ~"를 누르면 다시 돌아간다.
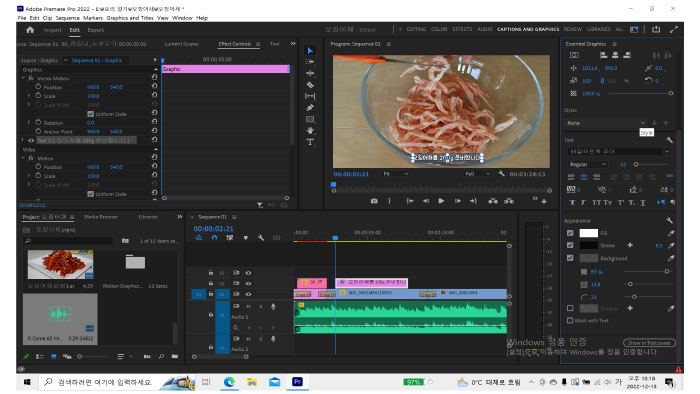
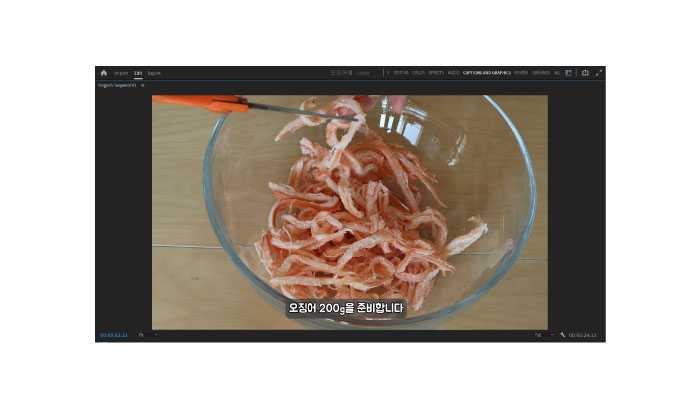
'의' 카테고리의 다른 글
| 프리미어프로에서 영상의 속도 조정하기 (0) | 2022.12.21 |
|---|---|
| 프리미어프로에서 동영상파일중에 필요한 부분만 추출하기 (0) | 2022.12.18 |
| 캐논 EOS M50 MARK2 사진을 컴퓨터로 가져오기 2 (0) | 2022.12.16 |
| 캐논 EOS M50 MARK2 사진을 컴퓨터로 가져오기 1 (0) | 2022.12.15 |
| 프리미어프로에서 (음식) 이미지 추출하기 (0) | 2022.12.14 |




