캐논 카메라로 동영상을 찍어 보고, 파일을 프리미어로 가져온 다음, 소스 창에서 원하는 부분만 잘라서 타임라인에 끌고 오면 프로그램 창이 열리면서 확인할 수 있다. 원래 길이 그대로의 파일을 타임라인으로 가져와서 자르기 툴로 자를 수도 있지만, 소스 창에서 미리 작업을 한 후에 타임라인으로 가져와서 편집하면 비디오와 오디오를 분리해서 가져올 수도 있다.
1. 카메라를 와이파이로 연결시키고 EOS Utility를 열어 촬영한 동영상을 확인하고, 카메라에서 컴퓨터로 가져올 동영상을 선택한다.
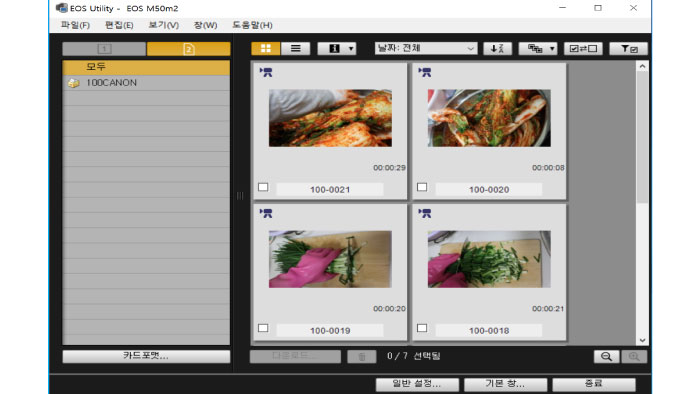
2. 체크 박스에 표시를 하면 다운로드 버튼이 활성화 된다. 다운로드를 누르면 사진을 저장할 때처럼 대상 폴더와 파일 형식을 지정할 수 있다.
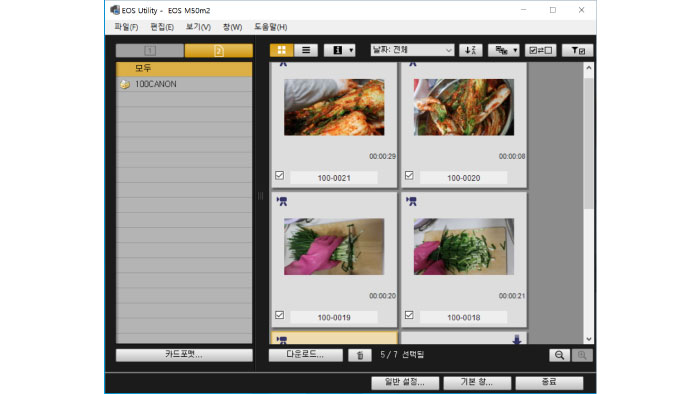
3. 내가 지정한 위치의 폴더에 촬영한 날짜이름으로 된 폴더를 열면 선택한 동영상이 있는 것을 확인할 수 있다.
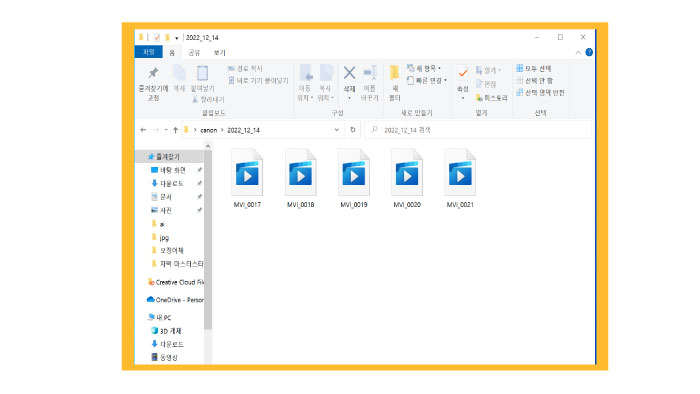
4. 프리미어프로를 열고 프로젝트 패널의 빈 공간을 더블클릭하여 편집할 파일을 가져왔다. 첫 번째 파일을 더블클릭하면 소스 창에서 선택한 파일을 볼 수 있다.
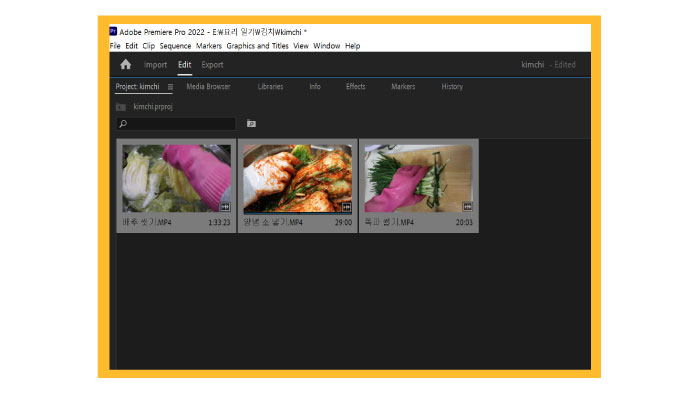
5. 키보드에서 단축키 J, K, L을 누르면서 내가 필요한 부분의 시작과 끝을 어디로 정할지 생각한다. J 는 되돌리기, K는 정지, L은 앞으로 가기의 단축키이다. J와 L은 반복해서 누르면 그만큼 두 배속, 세 배속으로 빠르게 볼 수 있다.
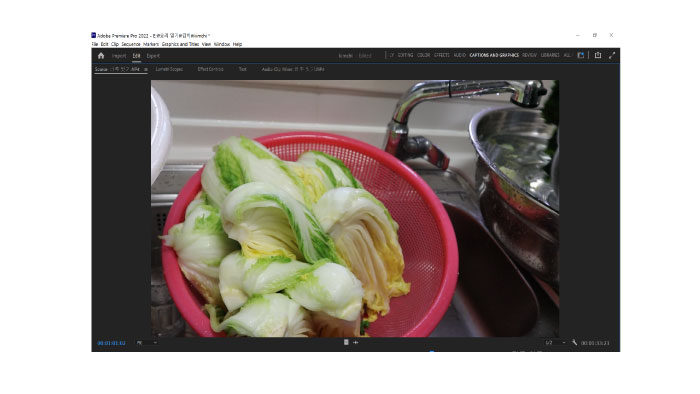
6. 시작점을 정했다면 Mark IN (단축키 = I)을 클릭한다.
(마크인 표시가 하단부에 보이지 않는다면 오른쪽의 + 버튼을 클릭해서 가져온다.)
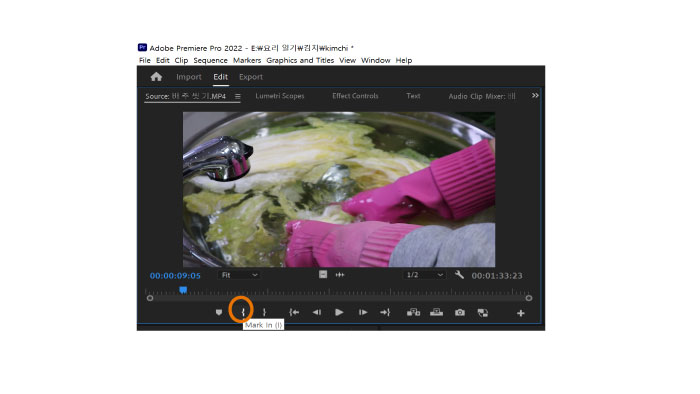
7. 끝점을 정했다면 Mark Out (단축키 = O)을 클릭한다.
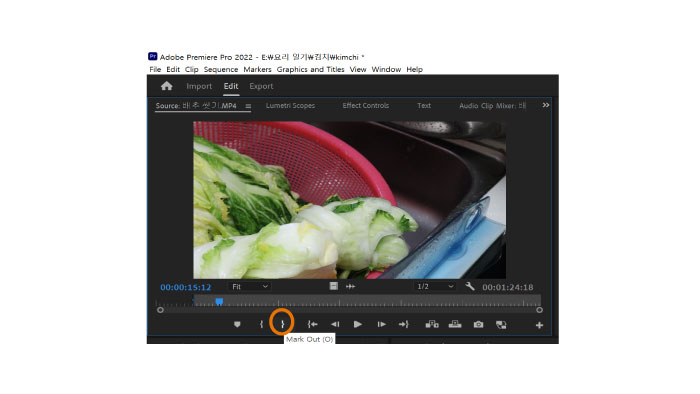
8. 타임라인이 닫혀 있다면 하단의 New Item을 클릭하고 Sequence를 선택한다. (드디어 편집할 수 있는 무대가 열린다.)

9. 시퀀스를 설정하는 창이 열린다. 이미 Full HD로 셋팅되어 있기 때문에 시퀀스의 이름만 지정하고 OK 한다.
내가 원하는 화면의 사이즈는 1920 X 1080이라서 셋팅창에서 지정했지만 4K라면 3840 X 2160으로 설정해야 한다.
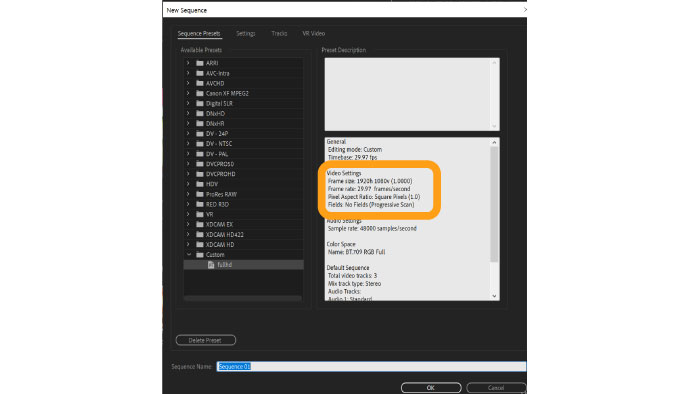
10. 프로젝트 패널 안에 내가 지정한 이름의 시퀀스 파일이 생겼고 타임라인의 이름도 시퀀스의 이름으로 바뀌면서 활성화된다.
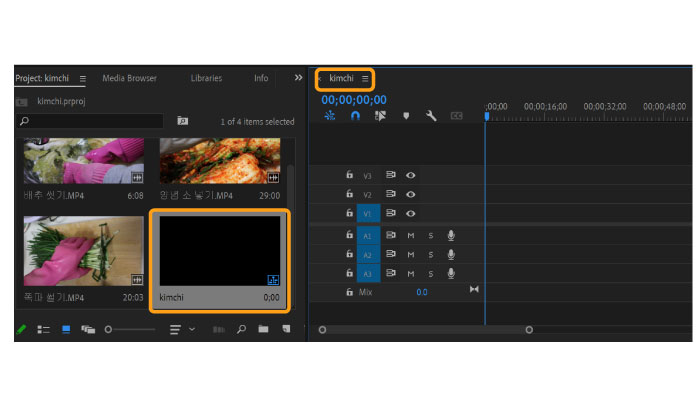
11. 소스 창에서 원하는 부분만 잡아둔 소스(6초 8 프레임)를 드래그해서 타임라인의 비디오 트랙으로 끌고 온다. 이때 소리 없이 비디오만 가져오고 싶다면 표시된 부분을 클릭 드래그하면 된다.
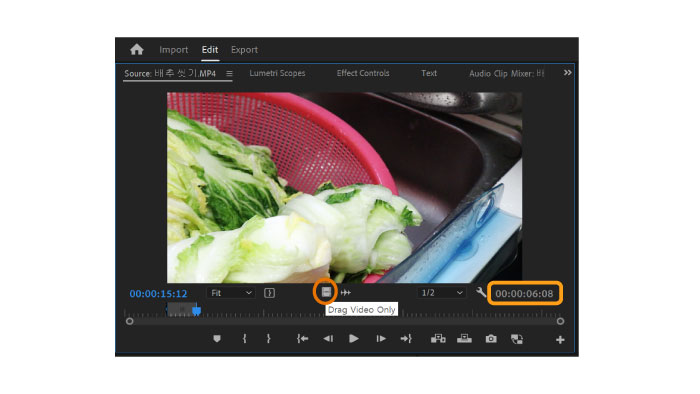
12. 비디오만 끌고 타임라인에 갔다 놓으면 소스파일의 사이즈가 내가 세팅한 시퀀스의 사이즈와 맞지 않을 때 경고창이 뜬다. 시퀀스 사이즈에 맞추겠다고 선택한다.
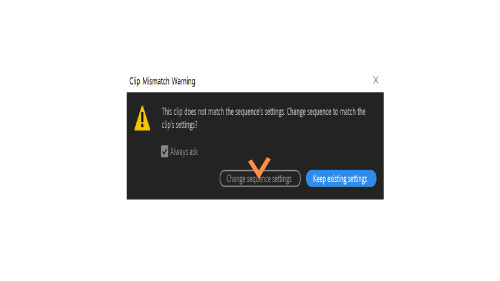
13. 비디오만 클릭 드래그해서 타임라인에 갖고 오면 클립이 하나 생성된다. 그리고 프로그램 패널에서 가져온 클립이 열린다. 키보드의 스페이스키를 누르면 재생된다.(L을 눌러도 재생된다)
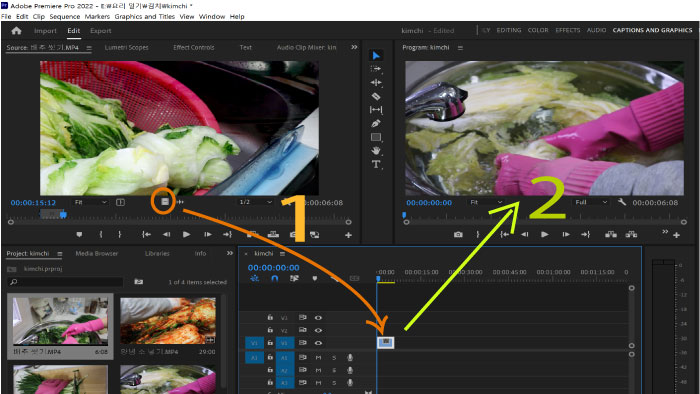
14. 다시 소스 창에서 원하는 부분만을 소스로 만들고 싶다면 원래 소스의 길이로 돌아가야 된다. 마크 인 점과 마크 아웃 점을 해제하기 위해 단축키 "Ctrl + Shift + X"를 친다. 원래대로의 길이 1분 33초 23 프레임짜리 동영상으로 돌아왔다.
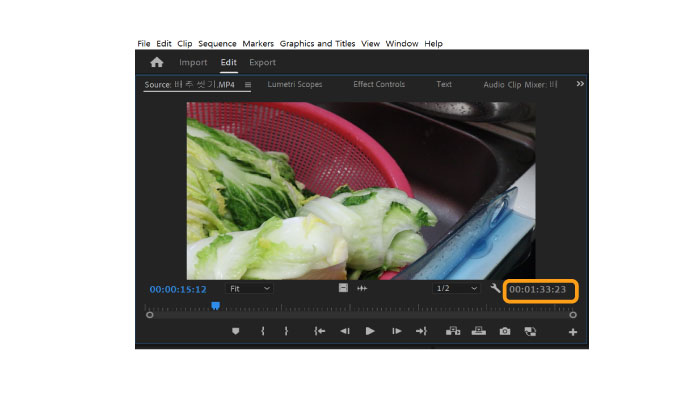
'의' 카테고리의 다른 글
| 프리미어프로에서 이미지 크기와 색 조정하기 (0) | 2022.12.22 |
|---|---|
| 프리미어프로에서 영상의 속도 조정하기 (0) | 2022.12.21 |
| 프리미어프로에서 자막 스타일 바꾸기 (0) | 2022.12.17 |
| 캐논 EOS M50 MARK2 사진을 컴퓨터로 가져오기 2 (0) | 2022.12.16 |
| 캐논 EOS M50 MARK2 사진을 컴퓨터로 가져오기 1 (0) | 2022.12.15 |




