귀농귀촌을 꿈꾸며, 마당 있는 집을 꿈꾸며 내 집 설계를 내 손으로 해보고 싶어서 처음 접한 것이 오토캐드라는 프로그램이다. 오토캐드 2011 버전으로 연습했던 기억이 가물가물하던 차에 새로운 2023 버전을 오토데스크에서 무료로 다운로드하여 설치해 보았다. 30일 동안 무료로 사용할 수 있으니 예전 기억을 살려서 복습해 본다.
1. 오토데스크 홈페이지에 들어간다.
예전에 쓰던 계정이 있어서 로그인이 되어 있는 상태의 이미지다. 만약, 오토데스크가 처음이라면 먼저 계정을 만들고 로그인해야 한다.
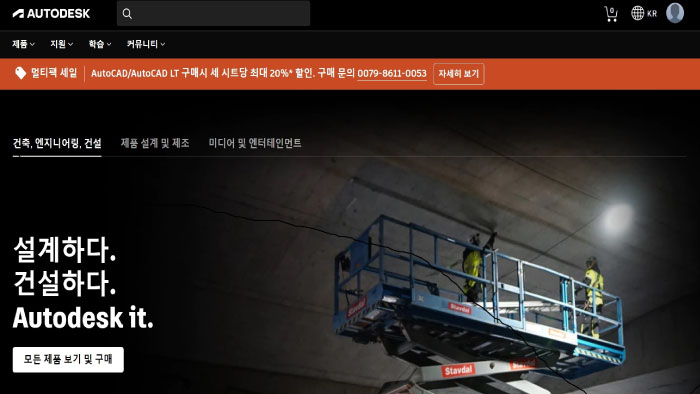
2. 메뉴에서 "제품"으로 들어간 후 체험판 시작을 클릭한다.
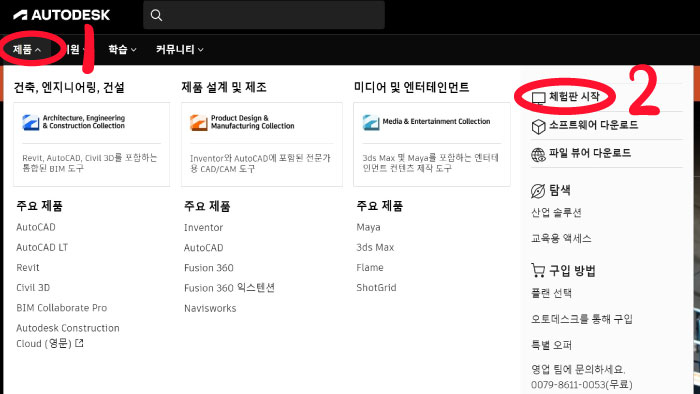
3. 오토데스크 소프트웨어 무료 체험판이 보이면 제품 찾기 아래로 내려간다.
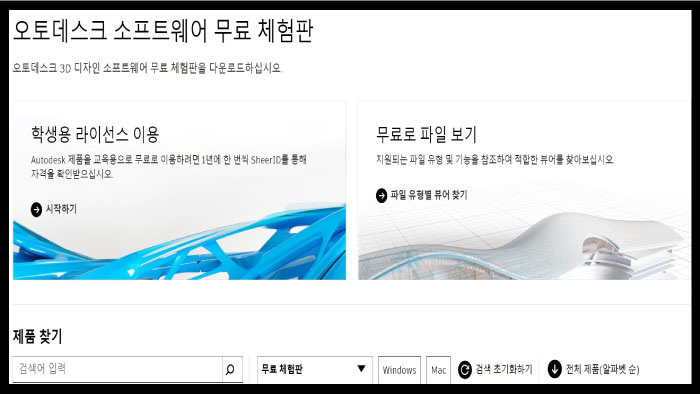
4. 인기제품중에 AutoCAD를 선택해서 클릭한다.
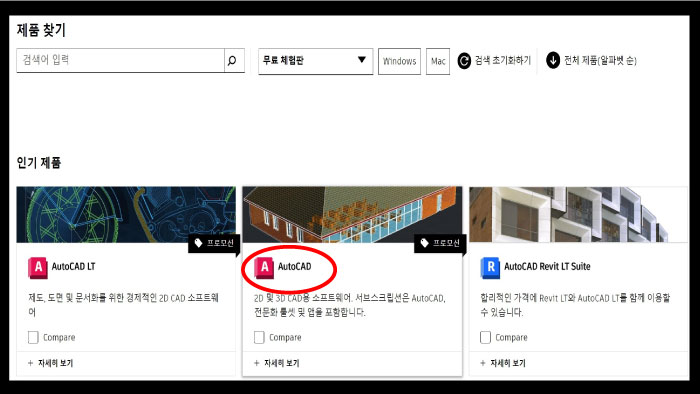
5. 무료 체험판 다운로드를 클릭한다.
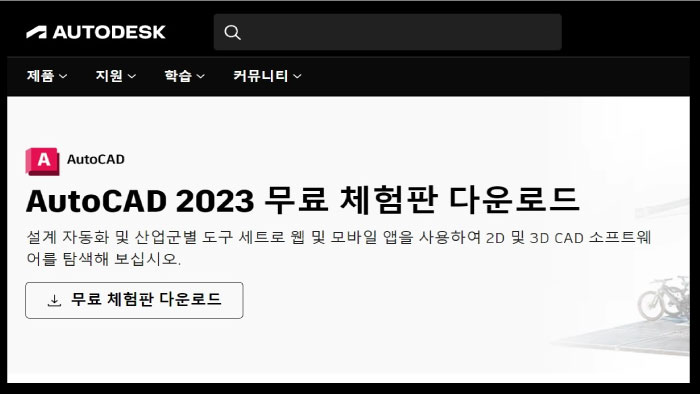
6, 무료 체험판에서는 오토캐드를 사용할 목적을 물어본다. 학생이나 교사라면 교육을 선택해서 인증절차를 거치면 1년간 무료로 사용할 수 있으나 일반이라면 비즈니스를 선택한 후 다음으로 넘어간다.
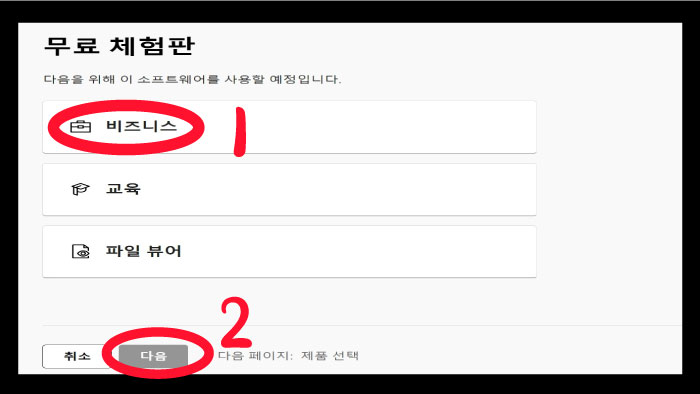
7. 가장 먼저 액세스하려는 항목은 AutoCAD를 체크한다.
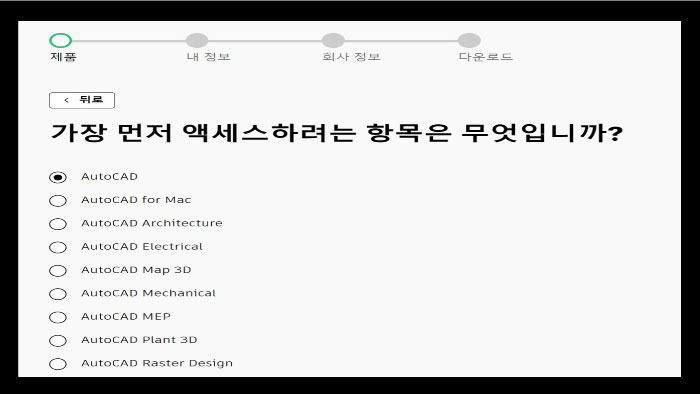
8. 체험판 사용 목적, 산업 분야, 역할, 작업 레벨을 각각 원하는 항목으로 선택한 후 다음으로 넘어간다.
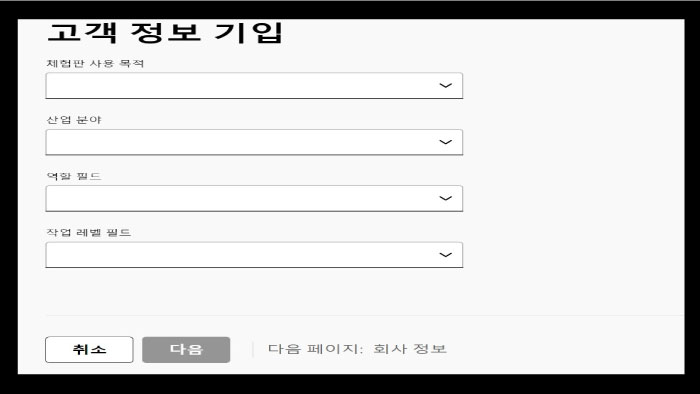
9. 모든 항목은 필수이므로 간단하게 전부 기입한 후 다음을 클릭한다.
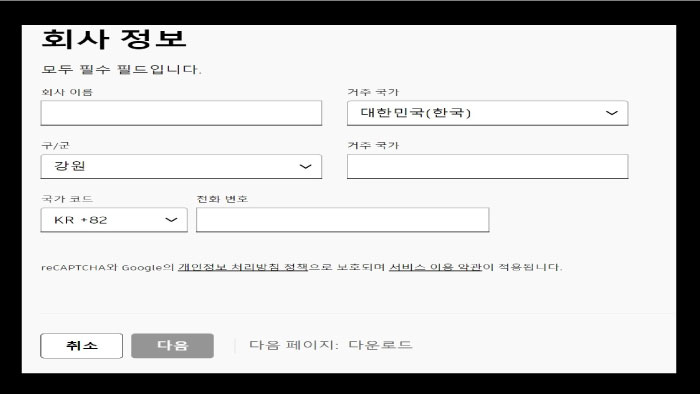
10. 다운로드와 설치 전부 가능한 창이 뜬다.
(나의 경우 다운로드를 선택했더니 원하지 않던 프로그램이 나와서 다시 전 단계로 돌아갔다.)
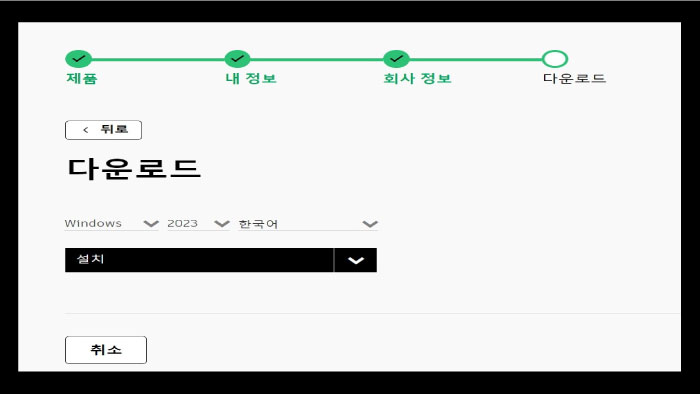
11. 모든 제품군에서 AutoCAD를 선택해서 다운로드하기를 한다.
(나와 같이 오류가 난 경우에는 안내에 따라 모든 제품군에서 원하는 프로그램을 찾는 방법을 선택한다)

12. 첫 번째 파일 열기를 선택하면 동의 여부를 묻는 창이 열린다. 동의 체크 후 Next를 클릭한다.
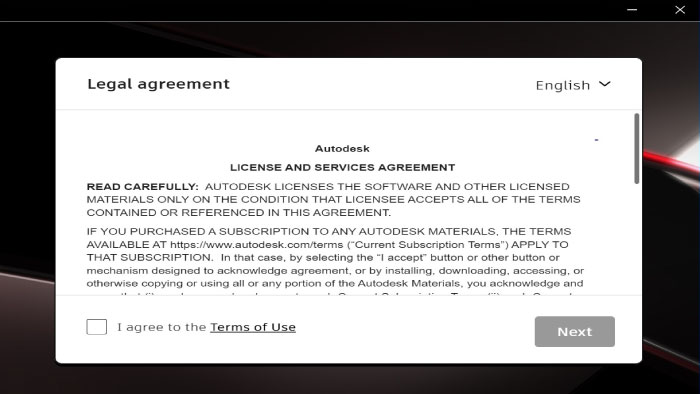
13. 설치가 끝난 모습이다.(파일 설치가 시작되고 약 3분 정도 소요된 것 같다)
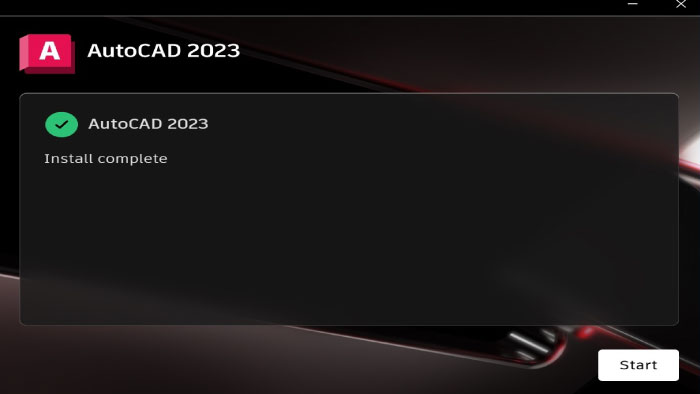
14. 오토캐드 화면 위에 열려있는 창은 닫기 버튼을 눌러 없앤다.
(트라이얼 버전이라 30일이 남았다는 창이 열리지만 chect it out을 클릭하면 로그인 화면으로 바뀌고 오토 데스크로 넘어간다 - 필요 없는 단계라 생각해서 패스한다)
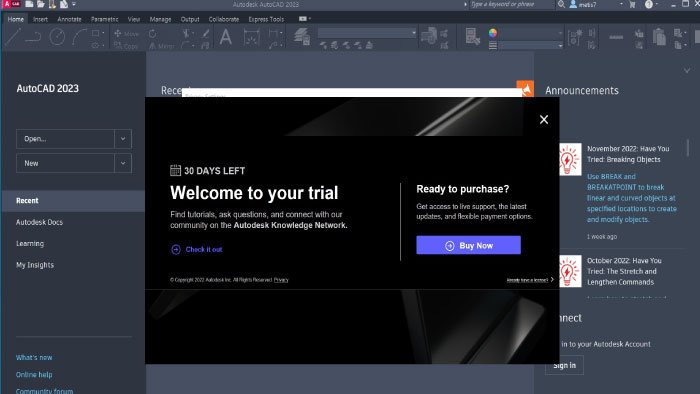
15. 두 개의 창을 닫으면 보이는 오토캐드 본 화면이다.
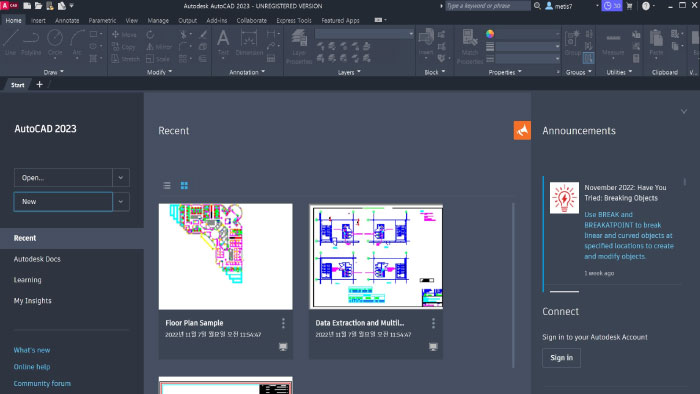
16. new 파일을 클릭하면 새로운 화면이 열린다. 드디어 오토캐드를 시작할 수 있는 준비가 끝났다.
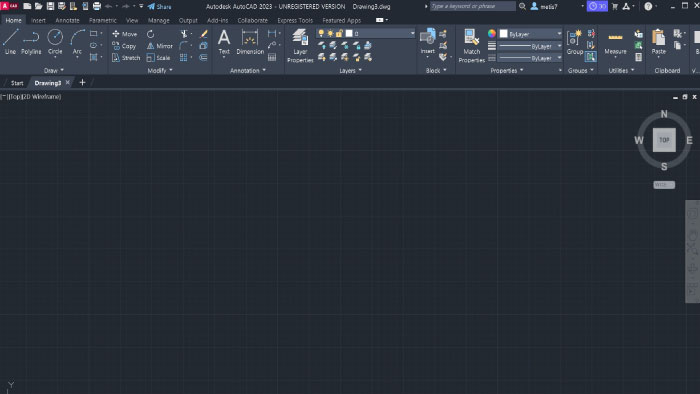
- - 예전 버전과 달라진 점이 많아 보여서 조금 걱정이 되지만 원과 네모와 여러 도형을 그려가며 연습하다 보면 내 집 설계가 가능해진다.
'주' 카테고리의 다른 글
| 오토캐드 2023 배우기 - - 5. 명령어 ( OS / O / TR / EX ) (0) | 2022.11.17 |
|---|---|
| 오토캐드 2023 배우기 - - 4. LINE그리기 (상대극좌표) (0) | 2022.11.16 |
| 오토캐드 2023 배우기 - - 3. LINE그리기 (상대좌표) (0) | 2022.11.15 |
| 오토캐드 2023 배우기 - - 2. LINE 그리기(절대좌표) (0) | 2022.11.13 |
| 오토캐드 2023 배우기 - - 1. 내 맘대로 화면 구성하기 (0) | 2022.11.11 |




