오토캐드 2023을 설치한 후 이제 시작해본다. 예전에 했던 버전과 많이 달라진 것 같아 조금 쫄았지만, 천천히 비교해 보면 "나도 할 수 있다".
1> 새로운 파일을 열고 시작한다.
상단 맨 위의 파일 버튼을 클릭하면 새창이 열린다. 템플릿중에서 acadiso를 선택하고 더블클릭 또는 open을 클릭한다.
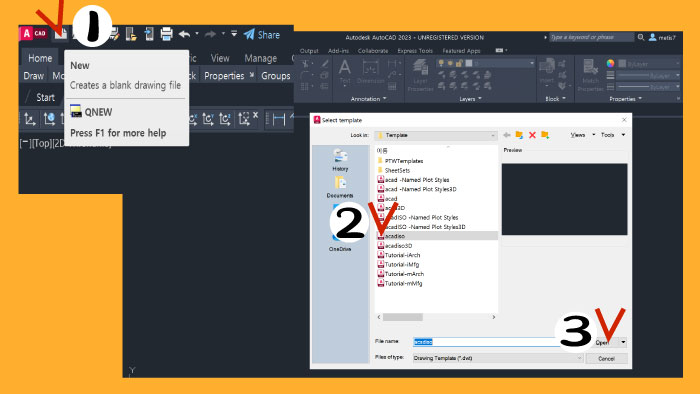
2> 바탕화면의 모눈종이 모양 없애기
화면의 격자무늬같은 모눈종이를 그리드라고 하는데 하단의 버튼 위에 마우스를 올려놓으면 Gridemode라고 설명이 나온다. 버튼을 클릭하면 색이 회색으로 바뀌면서 바탕화면의 모눈종이가 없어진다. 즉, 아래 버튼을 클릭해도 되고 키보드에서 단축키 F7을 눌러도 모눈종이 모양이 사라진다.
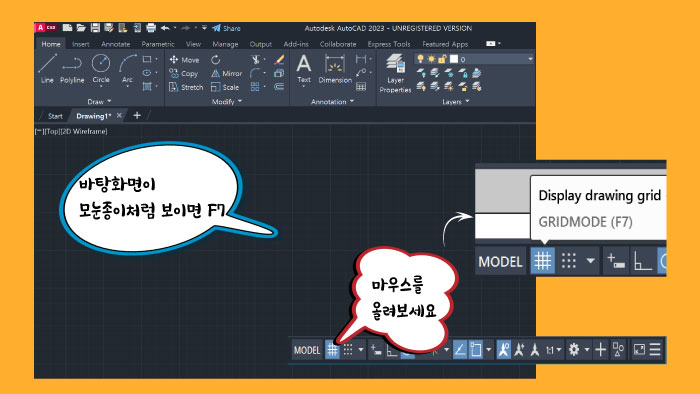
3> 십자커서에 따라다니는 직사각형 박스 없애기
라인(Line)을 클릭하고 바탕화면에 아무 데나 십자 커서를 찍고 움직이면 좌표값과 각도를 알려주는 직사각형 박스가 따라다닌다. 도형을 그려나가는데 화면을 더 넓게 쓰기 위해서 없앤다.
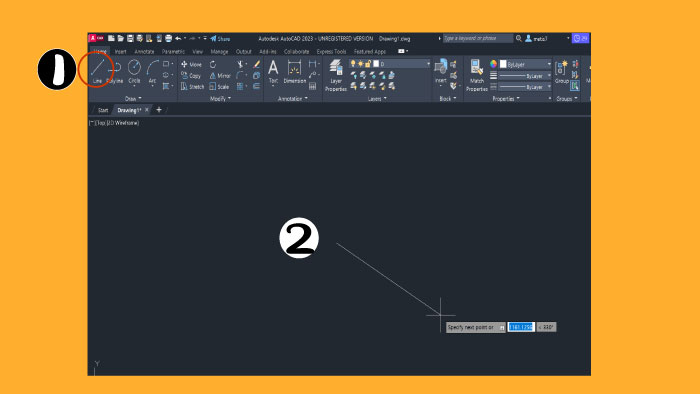
키보드 단축키 F12번 또는 하단의 Dynamic input 버튼을 클릭해서 off로 설정하면 해제 가능하다.
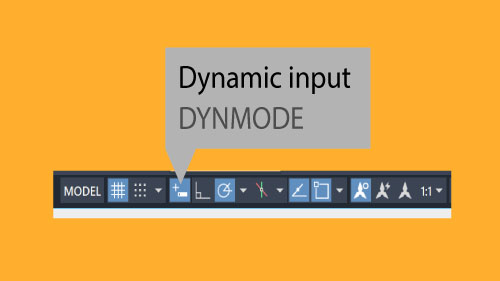
4> 상단의 패널 단순화 시키기
바탕화면을 넓게 쓰고, 복잡한 패널의 모양을 단순화시키기 위해 화살표 버튼을 클릭한다. 한번 더 클릭한다. 그림은 없어지고 글자로만 된 패널이 보이도록 만든다. 다시 원래대로 보고 싶으면 화살표 버튼을 한번 더 클릭한다.
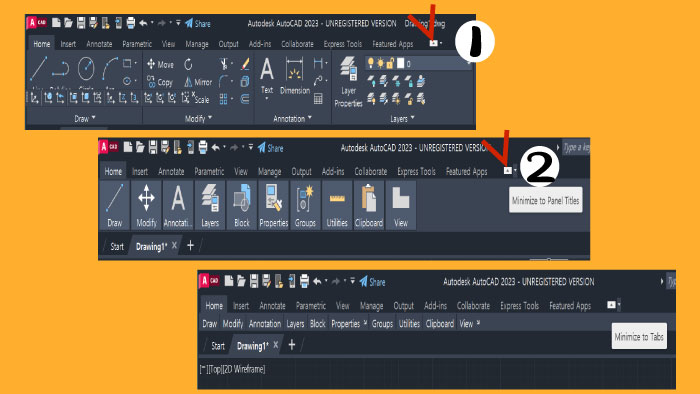
5> 명령 창을 하단으로 보내기
바탕화면을 더 넓게 쓰기 위해 Autocad classic버전처럼 명령 창을 하단으로 보낸다. 명령어 창 좌측의 점선 부분을 클릭한 채 움직여 보면 자유자재로 창이 움직인다. 맨 아래로 내리면 좌표 표시 밑으로 보낼 수 있다.
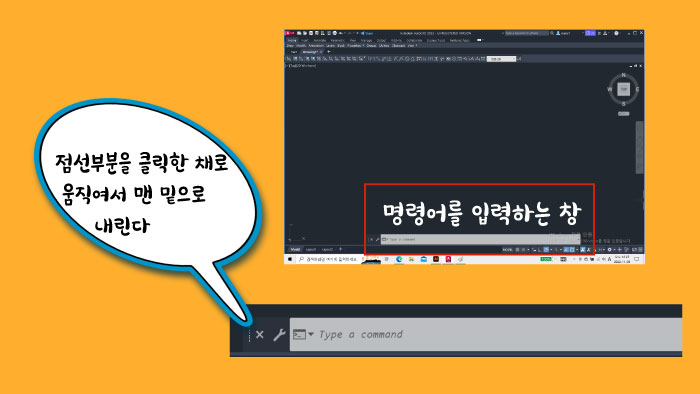
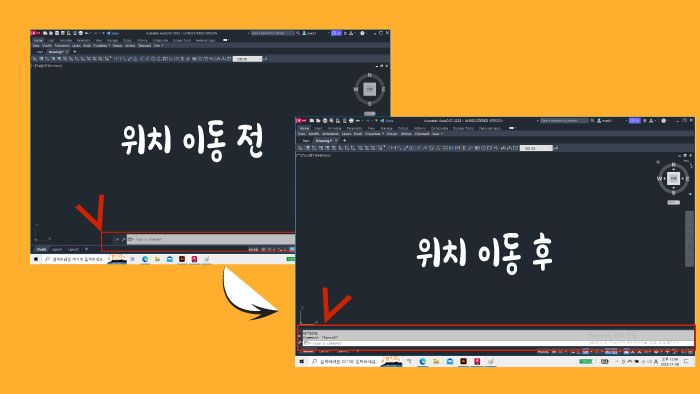
6> 툴바 꺼내기
(1) 명령어 입력 창에 "- t"를 입력한다. (2) 자동 검색으로 toolbar가 나오면 키보드에서 enter를 친다. (3) 툴바의 이름 ucs를 입력하고 enter를 친다. (4) 한번 더 enter를 친다.
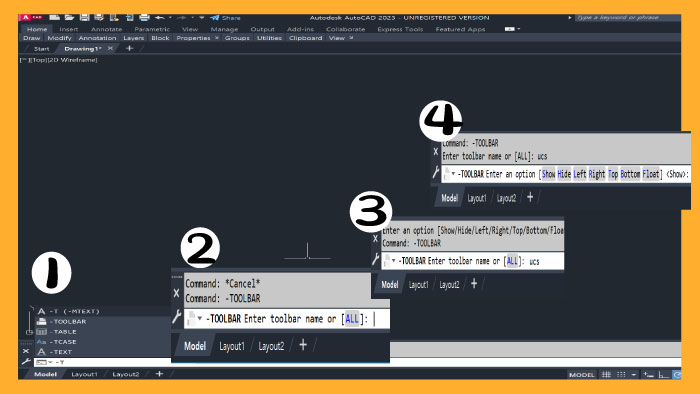
7> 툴바 이동시키기
툴바가 막대기 형식으로 창이 열리면 점선 부분을 클릭한 채로 움직여서 좌측 상단에 위치시킨다.
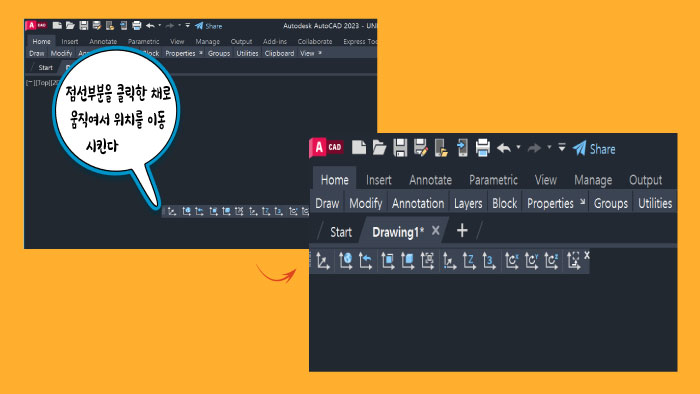
8> 치수 막대기 꺼내기
(1) ucs의 아무 그림 위에 마우스를 놓고 우클릭해서 Dimention을 선택 클릭한다. (2) 치수 막대기 창이 열린다. (3) 치수막대기 창의 점선 부분을 클릭한 채 움직여서 도구 막대기 옆에 위치시킨다.
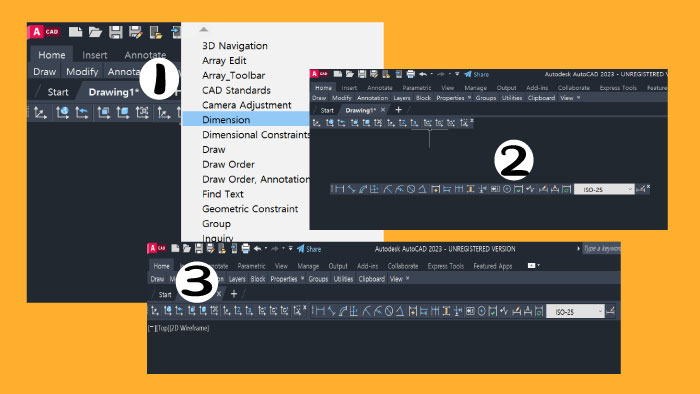
9> 옵션 창에서 십자 커서의 크기를 조절한다.
(1) 명령어 입력 창에 "op"를 입력한 후 enter를 친다. (2) 옵션 창이 열리면 selection을 클릭한다.

10> 십자 커서의 크기를 비교하기
(1) Pickbox size를 조절 바를 움직여서 크게 한다. (2) 조절이 끝나면 OK를 클릭한다. (3) 십자 커서의 가운데 네모 모양의 사이즈에 변화가 생겼다. 개체를 선택할 때 크기가 어느 정도 커야 선택폭이 넓어진다.
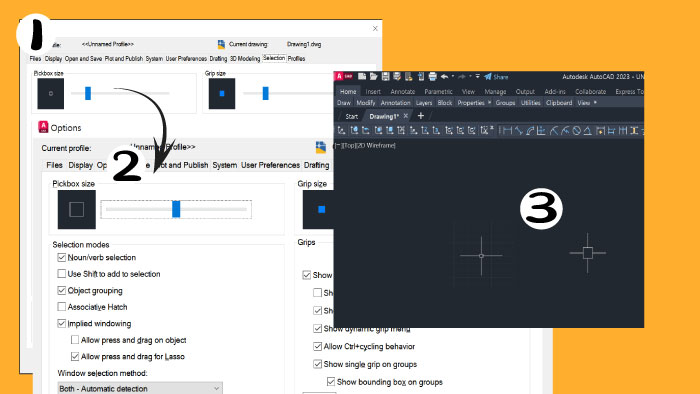
처음 캐드를 배울 때처럼 천천히 진행하다 보면 설계도쯤 나도 그릴 수 있다!!
'주' 카테고리의 다른 글
| 오토캐드 2023 배우기 - - 5. 명령어 ( OS / O / TR / EX ) (0) | 2022.11.17 |
|---|---|
| 오토캐드 2023 배우기 - - 4. LINE그리기 (상대극좌표) (1) | 2022.11.16 |
| 오토캐드 2023 배우기 - - 3. LINE그리기 (상대좌표) (0) | 2022.11.15 |
| 오토캐드 2023 배우기 - - 2. LINE 그리기(절대좌표) (0) | 2022.11.13 |
| 오토캐드 2023 설치하기 (0) | 2022.11.09 |




